Using bootable USB flash drives will be very useful for a technician. In addition to faster installation process compared to CD / DVD. One way to create a bootable USB Drive is using rufus. Rufus is a utility that helps to format and create USB flash devices to be bootable, such as flashdisk, memory card, and others.
Rufus supports bootable USB for many operating systems, including Windows and Linux operating systems. Here are some functions of Rufus :
Rufus has a very small file size but provides all the facilities you need. Rufus software works very quickly, for example rufus about twice as fast as other similar software such as UNetbootin. Here are the steps to create a bootable USB Drive with rufus.
Read too :
1. Download Rufus software from this link. Then double click to launch it
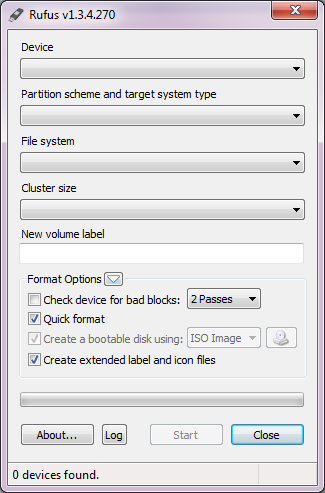
2. If the flash drive has been plugged into the computer, Rufus will automatically detect the drive, file system, cluster size and volume of the flash disk label
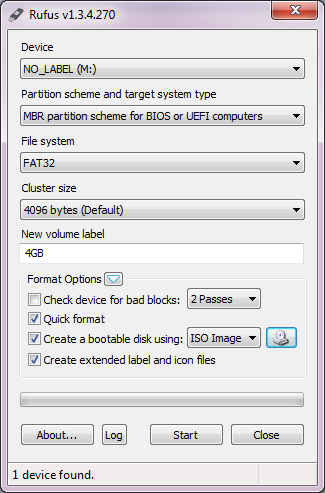
3. If Rufus does not detect the plug-in USB, display advanced options by pressing the icon next to the Format Options text. Then, check the List option fixed (non-flash) or partitioned USB disks.
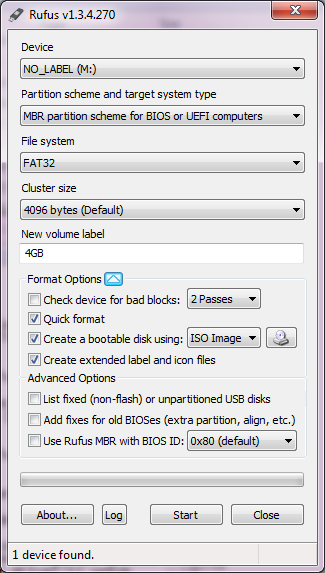
4. To create a flash disk as a bootable operating system, in the Create a bootable disk using option, use the ISO image option. After that click the drive icon to select the ISO file operating system to be inserted into the flash disk. Rufus automatically uses the ISO data for bootable USB booting needs. Leave the Quick formaat option active, to make the partitioning process faster
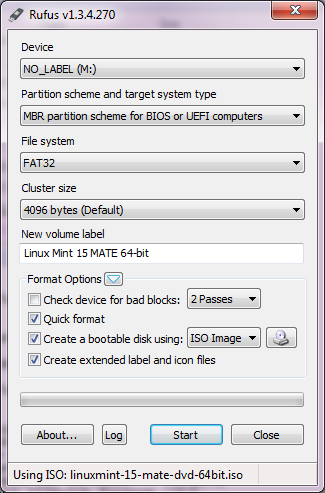
5. Next, click Start button to start writing process to flash disk. Rufus will display a warning, that all existing data on the flash disk will be deleted

6. Click the OK to start the bootable USB or click Cancel to cancel the process
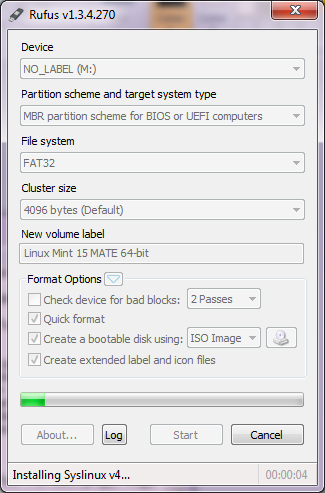
7. After that, Rufus will format the specified USB flash drive. When finished, just copying the files that are in the ISO file.

8. Click Close button to Exit Rufus
You have successfully created a bootable USB Drive Using Rufus and Now you can Install your computer / laptop using flash drive.
Rufus supports bootable USB for many operating systems, including Windows and Linux operating systems. Here are some functions of Rufus :
- Create USB installation media from bootable ISO (Windows, Linux, UEFI and others)
- Helping buddies who need to work on systems that do not have OS installed.
- Help buddy who needs to flash BIOS or other firmware from DOS.
Rufus has a very small file size but provides all the facilities you need. Rufus software works very quickly, for example rufus about twice as fast as other similar software such as UNetbootin. Here are the steps to create a bootable USB Drive with rufus.
Read too :
- How to reset Epson L360 Printer
- How to Install windows using External Hard Drive
- Hor to Refill printer Cartridge properly on canon ip2770 printer
- Here is how to Reset BIOS Password on Computer / Laptop
How to create a bootable USB Drive using Rufus
1. Download Rufus software from this link. Then double click to launch it
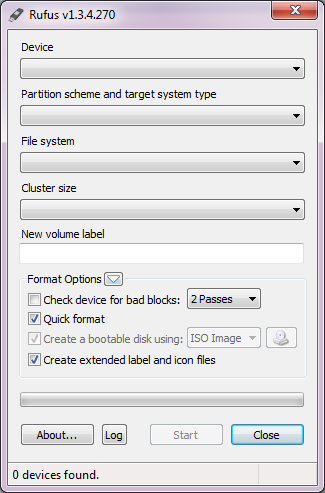
2. If the flash drive has been plugged into the computer, Rufus will automatically detect the drive, file system, cluster size and volume of the flash disk label
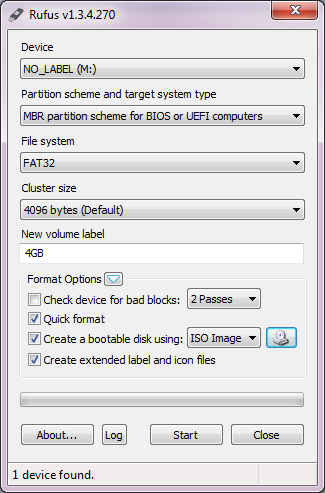
3. If Rufus does not detect the plug-in USB, display advanced options by pressing the icon next to the Format Options text. Then, check the List option fixed (non-flash) or partitioned USB disks.
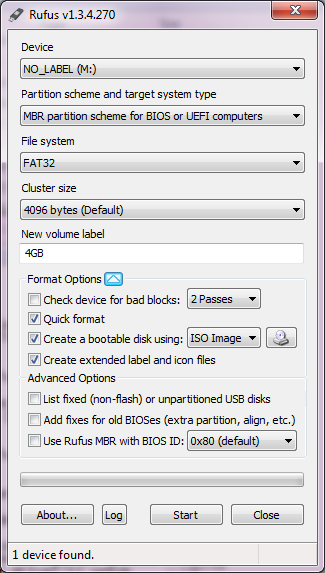
4. To create a flash disk as a bootable operating system, in the Create a bootable disk using option, use the ISO image option. After that click the drive icon to select the ISO file operating system to be inserted into the flash disk. Rufus automatically uses the ISO data for bootable USB booting needs. Leave the Quick formaat option active, to make the partitioning process faster
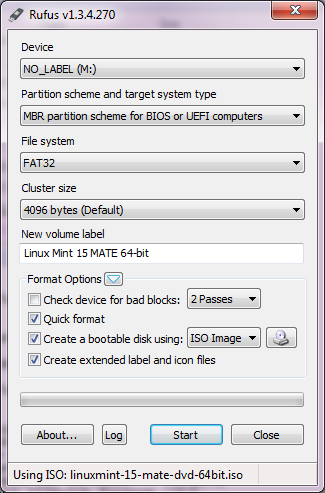
5. Next, click Start button to start writing process to flash disk. Rufus will display a warning, that all existing data on the flash disk will be deleted

6. Click the OK to start the bootable USB or click Cancel to cancel the process
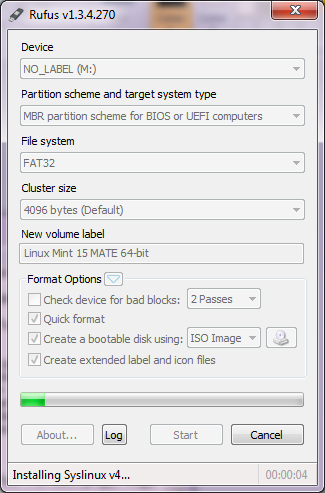
7. After that, Rufus will format the specified USB flash drive. When finished, just copying the files that are in the ISO file.

8. Click Close button to Exit Rufus
You have successfully created a bootable USB Drive Using Rufus and Now you can Install your computer / laptop using flash drive.
